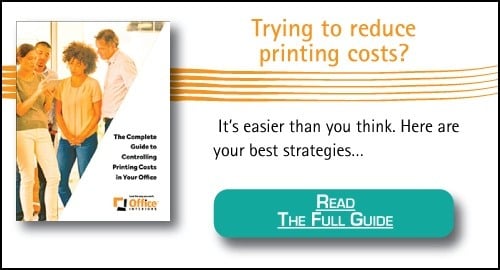Will My New Copier or Printer Work with My Mac? [Mac Compatibility]
January 7th, 2025 | 3 min read
By CJ Porteous

Although Microsoft dominated the office environment in the 1990s and 2000s, Apple is becoming more visible in the office equipment industry every year. No longer solely the domain of design professionals and creatives, Apple hardware is becoming an increasingly common sight in offices around the world.
We aren’t going to wade into the debate surrounding the pros and cons of outfitting an office with Apple equipment. But, until recently, print compatibility was a significant drawback for Apple-outfitted offices that had to choose between a relatively small list of Apple-friendly printers.
Since the early 2010s, Mac OS X compatibility has become increasingly common among printers. Almost all printer manufacturers keep Apple users in mind when designing new devices. The chance that a new printer, sourced from a reputable dealer, doesn’t feature Mac compatibility is slim.
However, there are cases when Apple’s OS X operating system doesn’t immediately recognize network-enabled printers. In these cases, users may have to manually install the printer in order to start scanning, copying, and printing from a Mac computer.
How to Manually Install a Copier or Printer on a Mac
In most cases, Apple automatically recognizes new printers and begins the install process on its own. If the computer requires drivers, it will download them and install them for you so that you can start printing from your Mac as soon as it finishes.
If your Apple computer doesn’t immediately recognize your network-enabled printer, the first thing to do is to try to add it manually. This is often the case with older printers, but it also happens occasionally with new ones. Manual installation is an easy and painless process:
- Launch System Preferences on Mac OS X. You can find it in your applications folder, on the dock at the bottom of the screen, or in the Apple menu located on the upper left-hand corner of the screen.
- Click on Printers & Scanners. A window will pop-up that shows any print equipment the operating system recognizes.
- If you see your new printer on the list, then the computer has successfully performed an automatic installation. You should be able to start printing and scanning to your Mac immediately.
- If you don’t see your new printer, click on the plus sign (+) at the bottom of the list to add the printer manually.
- Select the Default tab in the window that pops up. Your printer should appear in the list of printers that OS X populates. The system will find the appropriate drivers on its own.
- If your Apple computer can’t find the correct driver on its own, you will have to select the driver from the available choices manually. If there isn’t one that corresponds to your printer (or to a suitably similar one by the same brand), try using the generic driver option.
In most cases, the generic driver will successfully deliver print and scan options for just about any printer available on the market. The generic driver is designed for widespread compatibility, which means it may not offer access to all of a printer’s specialty features without a more in-depth customized integration.
What If the Printer Still Doesn’t Work?
For most printer brands, both Windows and Apple drivers are self-extracting. This means that they run automatically and usually take care of themselves once downloaded. However, some printers require additional action to receive data from Mac OS X accurately.
Ricoh printers, for example, require an additional post-script driver that tells the printer how to interpret the commands that Mac OS X sends it correctly. Printer manufacturers usually make these postscript drivers available on their websites.
If you need to use an Apple computer to print to a printer that doesn’t have Apple-compatible postscript drivers, you sometimes can trick Mac OS X into running the printer by downloading drivers by the same brand and setting up presets to remember your PIN and other settings. Sometimes, these Apple-compatible postscript drivers can be hard to find, but they are out there.
Pay attention to the manufacturer brand and whether it works with any sub-brands or other model names. In some cases, using a copier with a Mac is as simple as adding the drivers of a substitute model – the printer version of the same product, for instance – and leaving it at that.
Need More Help with Your Mac Hardware?
Sometimes having access to highly qualified Apple expertise is a valuable asset. Apple requires its customers to go through a lengthy process to receive effective customer service, which can make it difficult to gain access to on-demand solutions quickly. Office Interiors staff can help you acquire the right equipment for your office needs.
Need help finding Apple-compatible print equipment? Talk to our experts and find out which print hardware is best-suited to your needs.
Cory Porteous
Director of Marketing & Inbound Business Development
Office Interiors
Subscribe to Our Blog
Contact Us
If you’re ready to start improving productivity, streamlining processes, and love the way you work through optimized workspaces and office technology, contact us today. Our team of experts is here to help!
Topics: